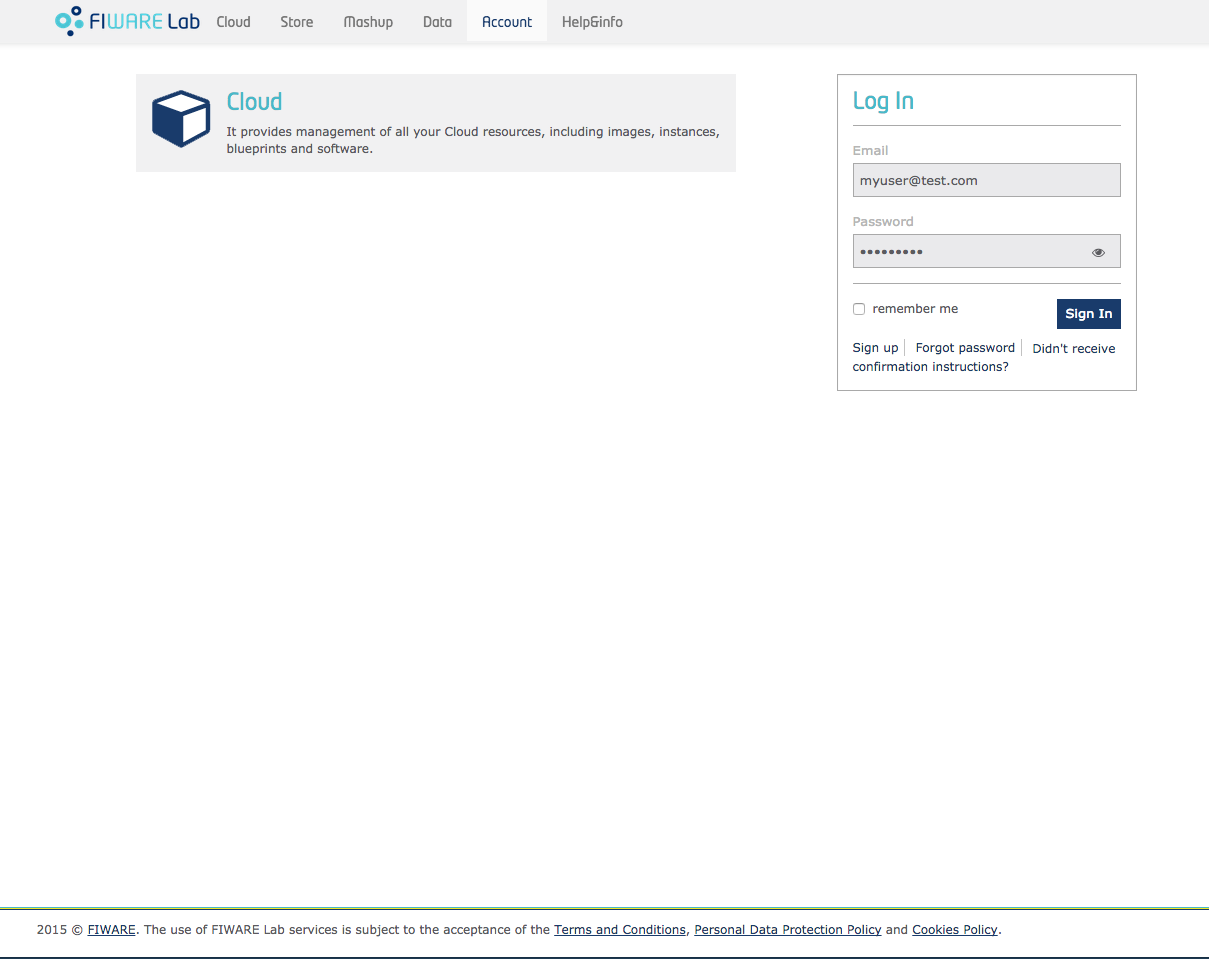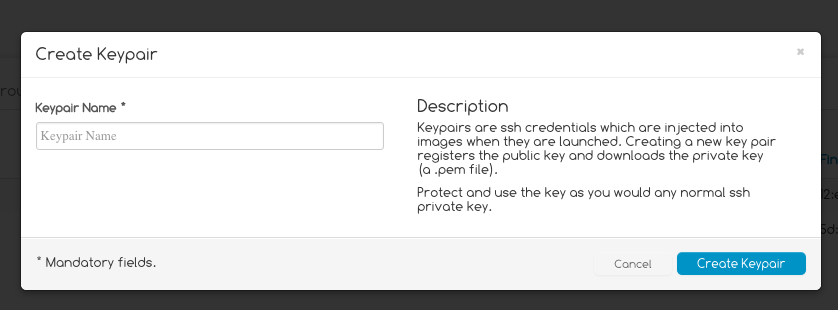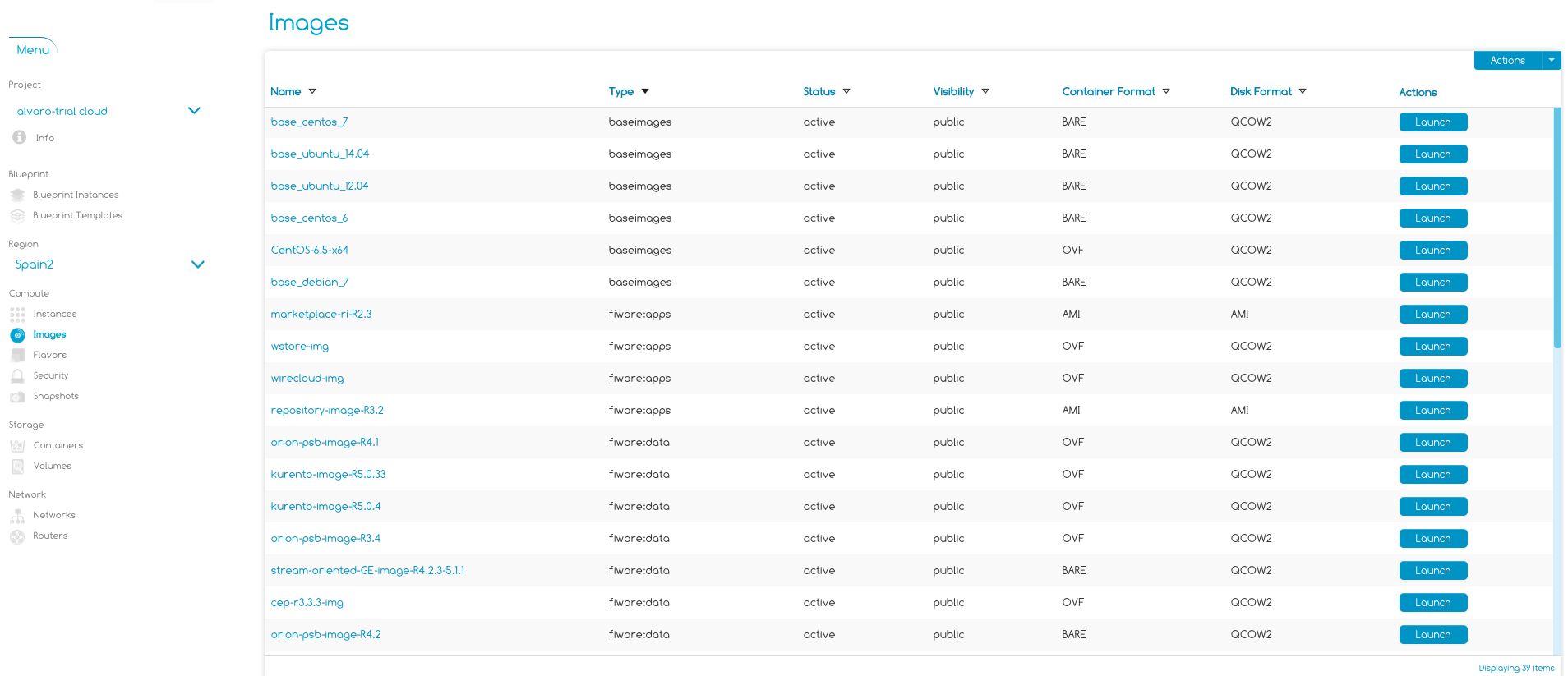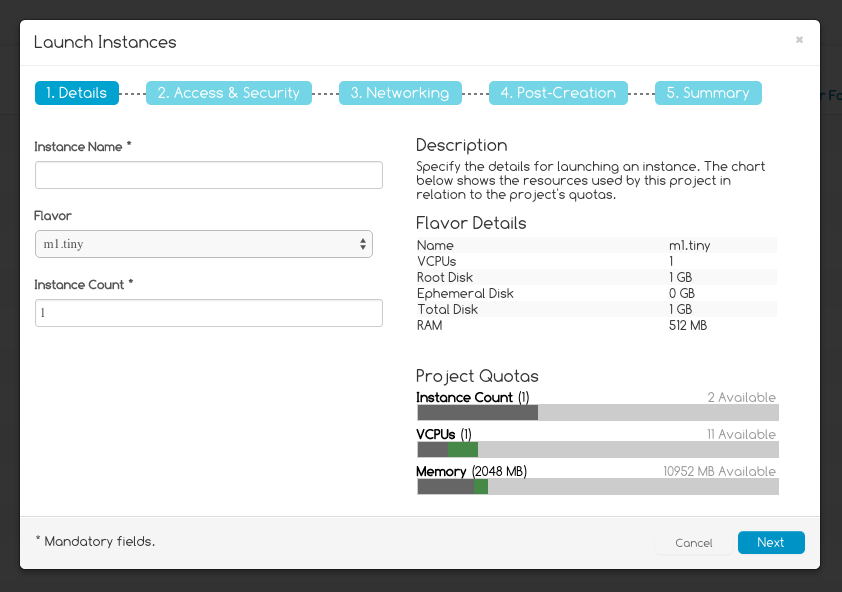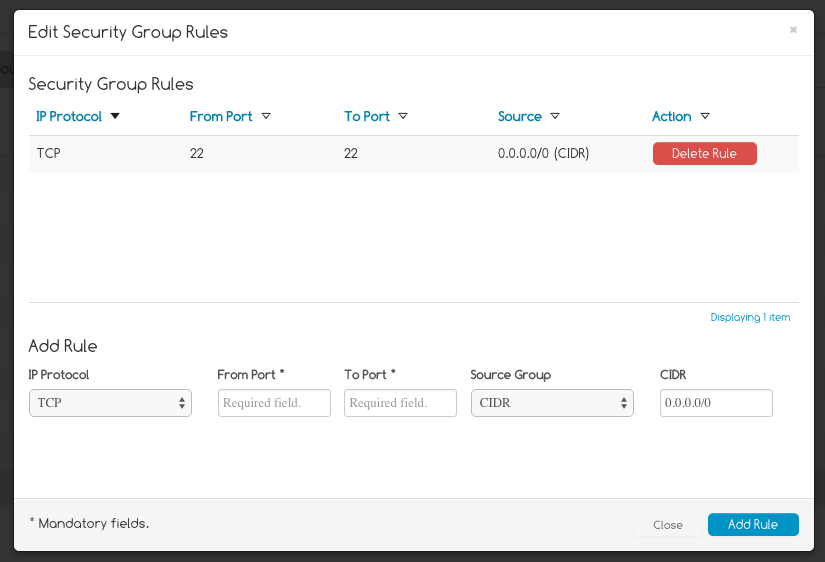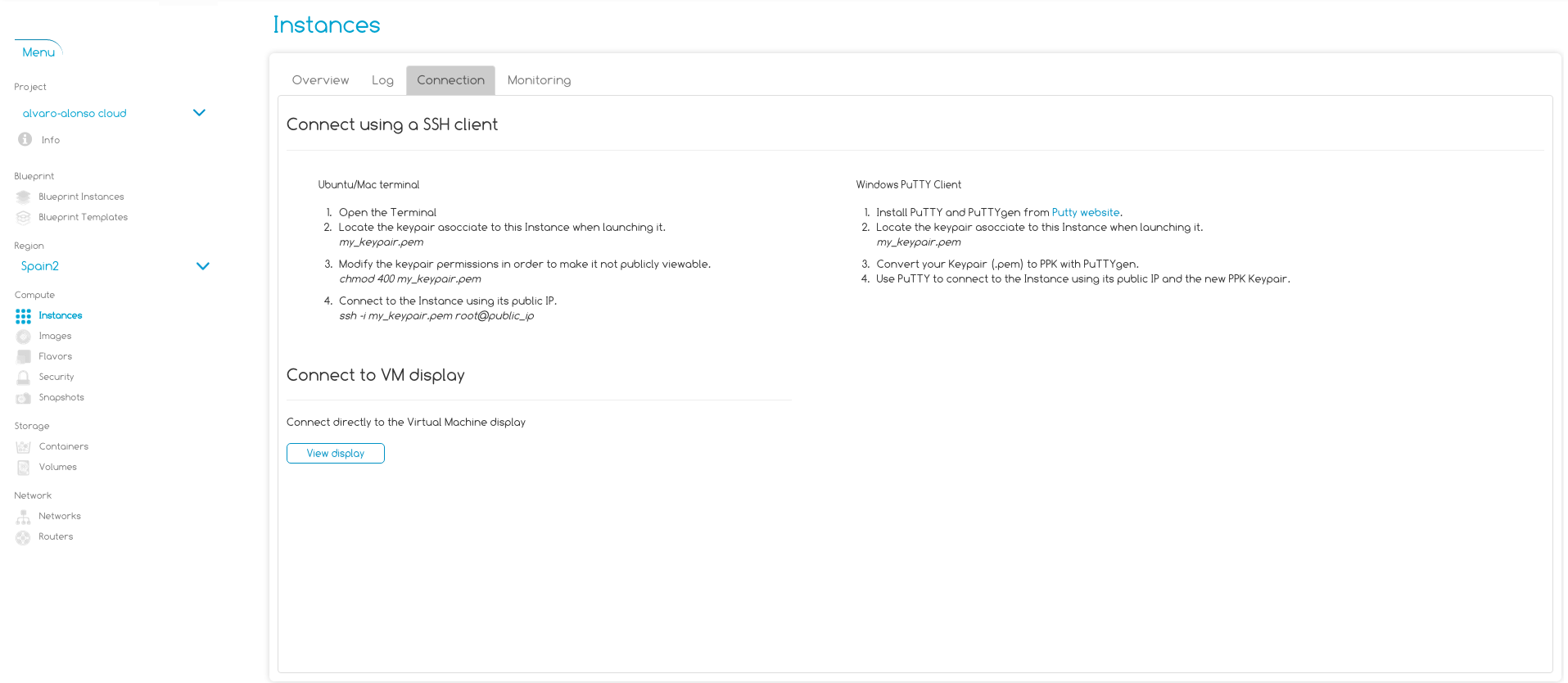ユーザ&プログラマ・ガイド¶
イントロダクション¶
セルフサービス・インターフェイスのユーザ・ガイドへようこそ。セルフサービス・インターフェイスは、クラウド・インフラストラクチャとプラットフォームのユーザがクラウドに展開されたサービスとリソースを管理するためのサポートを提供します。現時点では、ユーザ・ポータルとスクリプトのオープンソース実装で構成されています。ユーザ・ポータルは、OpenStack Dashboard と同じ機能に従う Web GUI の形式で実装されています。OpenStack Dashboard の実装と機能については、Horizon プロジェクトの下にあります。スクリプトは、コマンドラインを介して基礎となるクラウドリソースへの直接的なアプローチを容易にし、管理者の方に向けられています。このユーザ・ガイドでは、セルフサービス・インターフェイスのユーザ・ポータルの部分について説明します。
注 : セルフサービスインタフェースはフロントエンド・コンポーネントなので、この GE ではプログラマ・ガイドを用意する必要はありません。
ユーザ・ガイド¶
ユーザ・ポータルは、OpenStack Dashboard のスタンドアロンオープンソース実装を提供します。最初は、OpenStack Dashboard と同じ機能を提供します。オペレーションには、仮想リソース(イメージ、インスタンス、フレーバー、サービスなど)に対して(作成、削除、更新) が含まれます。
ユーザーポータルは、JavaScript で実装された Backbone-based の Web クライアント・サイドの HTML5 アプリケーションです。 バックボーン・モデル・ビュー・コントローラの方法論は、よりダイナミックに貢献し、Web サーバがバックエンドと対話する必要がなく、スタンドアローンのクライアント・アプリケーションになります。 代わりに、AJAX を使用してビューの動的レンダリングを行うことで、ユーザ・エクスペリエンスを向上させることを目指しています。 さらに、デスクトップ、スマートフォン、タブレットなどの複数のデバイス画面、カスタマイズ可能なオブジェクト指向の CSS、さまざまな言語をサポートするための国際化に対応できるレスポンシブルなデザインを提供することで、OpenStack ポータルのユーザ・エクスペリエンスの向上に貢献します。 ユーザ・ポータル機能は JStack ライブラリと密接に関連しています。JStack ライブラリは、Scripts インターフェイスを表す OpenStack API の JavaScript に相当します。
ユーザ・ポータルのデザイン・パースペクティブは次のとおりです。OpenStack Dashboard とまったく同じ機能とデザイン・パターンに従う実装が1つあります。独立したコンポーネントとして使用するすべてのユースケースおよびサードパーティのプロジェクトを対象としています。
他の実装は、同じ方法論を基にしています。ただし、基本機能とは別に、OpenStack Dashboard の機能をさらに拡張し、Service Manager GE, Resource Manager GE, Object Storage GE, Cloud Proxy GEとの高度な相互作用を提供するように設計されています。新しいオペレーションには、vApp の作成と管理、VDC、弾力性ルールの作成、モニタリング統計の表示などが含まれます。デザインは、FIWARE プロジェクトの新しい機能とスタイルガイドの要件に従って変更されます。この2番目の実装の対象者は、他の GE と連携してリソースとプラットフォーム。コンポーネントを管理するために、アーキテクチャの不可欠な部分としてユーザ・ポータルを選択するクラウド・ホスティング・アーキテクチャの採用者です。
基本的なユースケース¶
次に、最初のインスタンスを起動して Cloud Portal を使用してアクセスするための手順を示します。ユーザは既にアカウントを持っていると仮定します。
ログイン¶
図1は、Cloud Portal の初期ログインページを示しています。ユーザが自分の資格情報を取得すると、Cloud Portal ページに入ることができます。
図1 : ユーザ・ポータルのログインページ
鍵ペアの作成¶
ユーザがログインすると、自分のアカウントのメインパネルにリダイレクトされます。そこに自分のアカウントに展開された VM のリストを持っています。
VM にアクセスするには、鍵ペアが必要です。Security->Keypairs->Create Keypair をクリックすると、それを作成してダウンロードできます(図2)。
図2 : 鍵ペアの作成
イメージの一覧¶
Launch New Instance をクリックすると、使用可能なイメージのリストが確認できます(図3)。ユーザは、イメージ・タイプを選択し、そのイメージからインスタンスを起動することができます。
図3 : イメージの一覧
インスタンスの起動¶
図4は、ユーザがインスタンスを起動するときに表示されるウィザードを示しています。ステップに従って、選択したイメージを VM として起動します。
図4 : インスタンスの起動
セキュリティの編集¶
VM が起動したら、SSH プロトコル経由でアクセスするには、ポート 22 を開く必要があります。そのためには、異なるセキュリティ・グループとルールを定義してアクセスとセキュリティを管理する必要があります。
図5は、選択したセキュリティ・グループのルールを編集できるウィンドウを示しています。
図5 : セキュリティグ・ループ・ルールの編集
また、パブリック IP を VM に割り当てる必要があります。これにより、インターネットからのアクセスが可能になります。Security->FloatingIPs->Allocate IP to Project を使用して新しいフローティング IP を割り当てて、起動したばかりの VM に設定する必要があります。
VM への接続¶
図6のように、VM の Connection タブの指示に従って、VM に接続できます。
図6 : インスタンス への接続